How to Update Fire Stick Software: Automatic & Manual 2025
Getting behind on Fire Stick updates can lead to bugs, buffering, and security risks. So it’s crucial that you don’t let the device go without updates for too long. Updating your Fire TV Stick and Remote is not too tricky, but unfortunately, there are a lot of outdated guides online.
Do Fire Sticks need to be updated? Yes, it’s in your best interest, especially since many updates are security-related — according to Amazon, its security updates are already scheduled for the upcoming 4 years¹. In this article, I’ll guide you through simple steps to update your Fire Stick manually.
Additionally, I’ll show you how to get Fire Stick updates automatically. This can help your Amazon device maintain optimal performance and maximize your security. I also further outline the significance of software updates and the possible enhancements and features they might bring.
Important: Jailbroken Fire Sticks can be updated in the same way that’s laid out in the step-by-step guide below. If you’re interested in getting access to third-party apps not available in the Amazon Appstore, there’s an easy way to safely jailbreak a Fire Stick. Just keep in mind that to avoid malfunction or warranty issues, you should always update your Fire Stick with official software.
Also, check out our guide to the best VPNs for Fire Stick. Using a VPN on a jailbroken Fire Stick is recommended to keep your device and personal data protected, since jailbreaking can expose you to more vulnerabilities.
How Can I Update Fire Stick?
- Open Settings.
Go to the gear icon and select My Fire TV. - Check for updates.
Click About and select Check for Updates. - Update your software.
If an update is available, proceed to fix bugs and improve performance.
How Do I Update to the Latest Fire Stick Software?
Amazon Fire Sticks usually update automatically when connected to the internet. However, if you happen to miss an update or just want to ensure you have the latest software version, you can manually check for updates. If an update you’re lacking is found, you’ll be able to download and install it immediately.
Although the names of the menu options may vary slightly depending on the model of your Fire Stick, the process of checking for updates should be similar across all devices.
Keep in mind that updating your Fire Stick may change your user interface and settings. It’s a good idea to check your settings after an update to see if any changes have been made that you’re unhappy with. Here’s a quick step-by-step guide on how to manually check for and install updates on an Amazon Fire Stick:
1. Open the Settings
Click the gear icon on the Fire Stick home screen to open the settings.
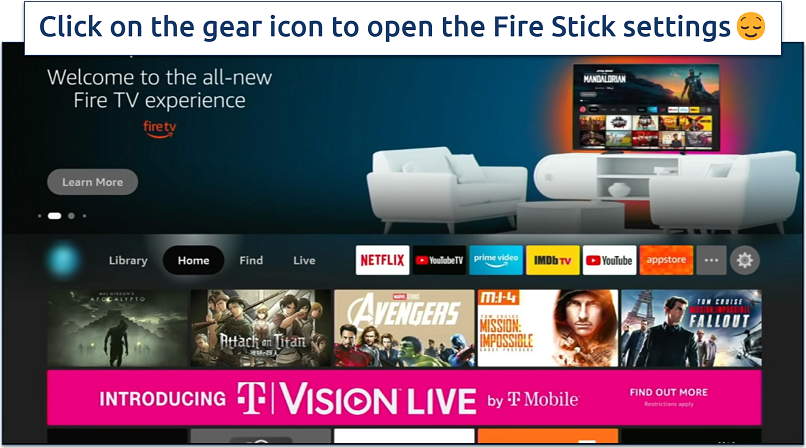 On older versions, you might see a tab labeled “Settings” instead of the gear icon
On older versions, you might see a tab labeled “Settings” instead of the gear icon
2. Navigate to My Fire TV
You’ll see this at the bottom left of the Fire Stick settings list.
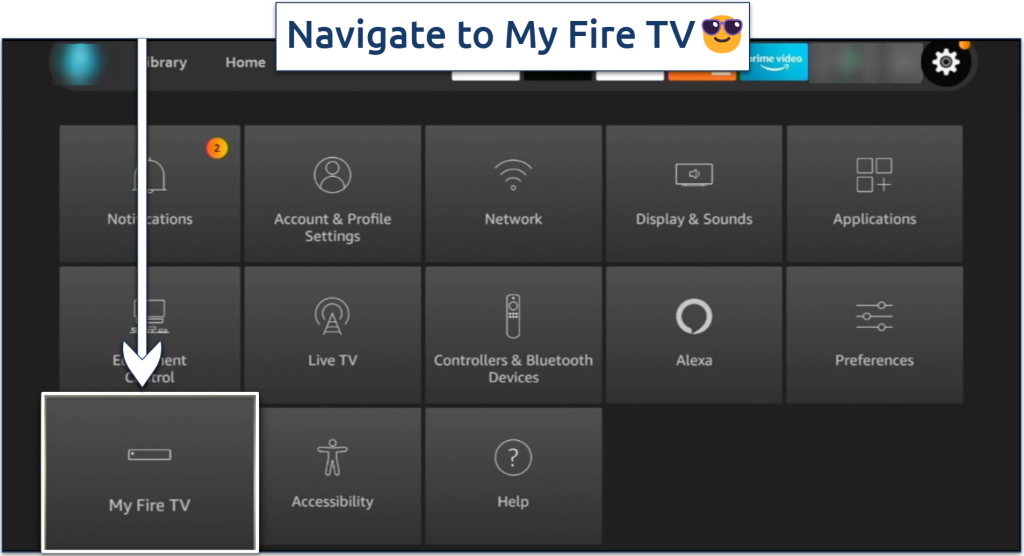 The icon may say “Device,” “Device & Software,” or “System” on older versions
The icon may say “Device,” “Device & Software,” or “System” on older versions
3. Press About
This will give you information and options related to your network connection and device software.
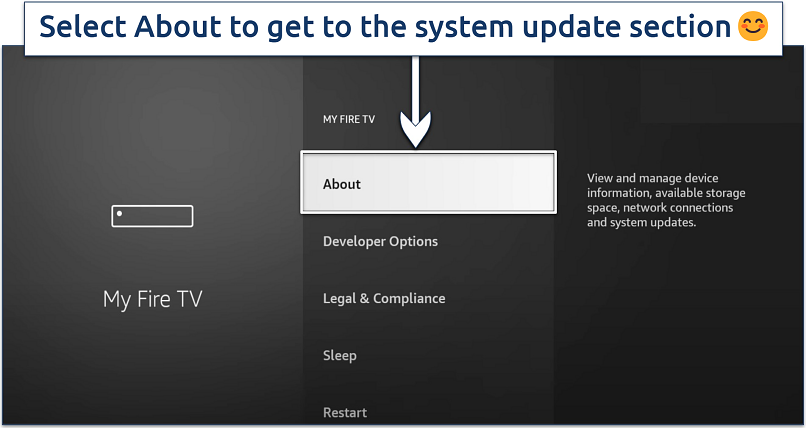 The About section contains info about the device's software version, storage, and network data
The About section contains info about the device's software version, storage, and network data
4. Select Check for Updates
This lets you check your current software version and search for available updates for your Fire Stick. If an update is available, click Install Update to start the download and installation process.
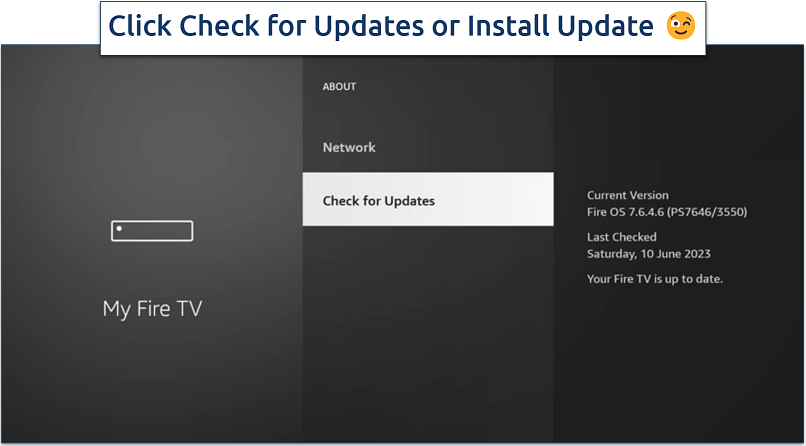 Installing the update will take around 5-15 minutes, depending on your internet connection
Installing the update will take around 5-15 minutes, depending on your internet connection
5. Wait Until the Update Is Complete
Once it’s done, your Fire Stick will be operating on the latest firmware version.
How To Update Your Fire Stick Remote
Updating a Fire Stick Remote is also worthwhile, as it can improve battery life, fix bugs, and enhance functionality. Here’s how to get the remote for your Fire Stick updated:
1. Click the Gear Icon
This will be on the far right of the home screen, or on older versions, navigate to the tab labeled Settings.
2. Navigate to Controllers & Bluetooth Devices
It’s labeled with a little remote controller icon.
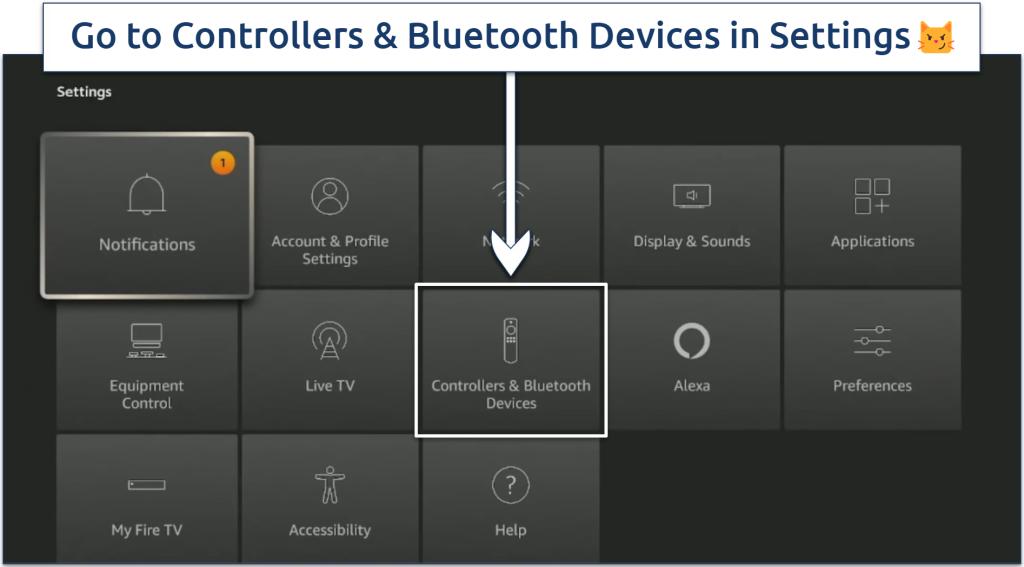 The update process is really easy — you’re already almost done
The update process is really easy — you’re already almost done
3. Select Amazon Fire TV Remotes
Pick the remote you’d like to update from the list.
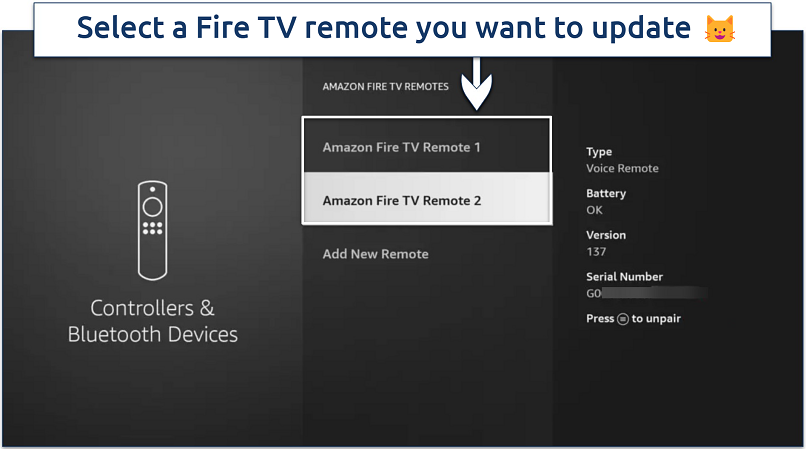 You’ll see a list of available remotes associated with your Fire Stick
You’ll see a list of available remotes associated with your Fire Stick
4. Check for Updates
If an update is found, you’ll be prompted to install it. Follow the on-screen instructions to initiate the update process. It may take a few minutes for the update to complete.
5. Restart Your Fire Stick
Once the update is successfully installed, you can restart your Fire Stick for the changes to take effect.
How To Set Up Automatic Updates on Fire Stick
By default, Amazon Fire TV devices are set to automatically download and install updates when they're available. This means you generally don't have to change any settings to enable automatic updates. However, it’s worth double-checking and ensuring that updates are indeed set to Automatic. Here's how to confirm:
- From the Fire Stick's main menu, hit the gear on the far right or select the Settings tab if you’re on an old version.
- Navigate to My Fire TV or Device (the name might vary based on your Fire Stick version).
- Select About.
- Scroll down and select Software Updates.
- Make sure that it's set to On or Automatic.
Once you've ensured that automatic updates are enabled, your Fire Stick should regularly check for updates and install them when available, typically during periods of inactivity. But it’s still good to manually check for updates occasionally in case something goes wrong with the automatic update process.
What To Check To Ensure Successful Fire Stick Updates
Here are a few things to ensure a safe and error-free update of your Fire Stick:
- Check your available storage space. Your Fire Stick needs around 1 GB of free space to install updates. Too little space is often the reason automatic updates don’t occur. To check for space, go to Settings, select My Fire TV, and click About.
- Clean cache to free up storage. In Settings, select Applications, and go to Manage Installed Applications. Select the apps you don’t often use and click on Clear Cache (or Clear Data) to remove temporary files that take up space.
- Delete unwanted apps. You should regularly delete applications you don’t need to improve stability and accessible storage. Deleting apps is possible via the Manage Installed Applications screen.
- Test your connection. Make sure your internet connection is stable before updating. Navigate to the Network menu in Settings, and press Play/Pause on your remote to test your connection. Try resetting your router if you find there’s a problem. For optimal performance, I recommend using a 5 GHz WiFi network if available.
- Verify whether the Fire TV servers are functioning properly. Occasionally, issues with Amazon's servers can hinder the update process. I’d recommend checking services like Downdetector to see if Amazon is experiencing any relevant outages or instability before attempting to update.
- Close apps before installation. This can prevent update errors. To close apps, press and hold the Home button on your remote and select Force Stop from the pop-up menu. You can also close apps via the Manage Installed Applications screen.
Updating Fire Stick Troubleshooting Tips
If your Fire Stick software update fails, you might see error messages like "Installation Error" or "Update Unsuccessful.” Don’t worry — we’ve tested these solutions and can help you resolve them.
- Use a VPN. Internet service providers (ISPs) frequently block media downloads (especially if you use Kodi). Using a VPN prevents your ISP from blocking your downloads. It’s a simple app that encrypts your data, so it’s virtually undetectable. I recommend ExpressVPN since it’s the fastest VPN we’ve tested and is easy to install on a Fire Stick.
- Check your internet connection. A weak or unstable network often causes update failures, so restart your router or switch to a wired connection if possible.
- Clear your cache. Corrupted temporary files can block installations, so go to Settings > Applications > Manage Installed Applications and clear the cache for Amazon Software Updates.
- Restart your Fire Stick before retrying. A simple reboot can fix temporary glitches that interrupt downloads, so hold the Select and Play/Pause buttons for 10 seconds.
- Check your batteries. Ensure the batteries in your Fire Stick remote are still functioning.
- Manually update your Fire Stick. Sometimes, forcing the update via Settings > My Fire TV > About > Check for Updates resolves hidden errors.
If these steps don’t work, your device may need a factory reset, but I recommend backing up data first.
Editor's Note: Transparency is one of our core values at The How To Guide, so you should know we are in the same ownership group as ExpressVPN. However, this does not affect our review process.
FAQs on How to Update Fire Stick
Do Fire Sticks wear out?
Yes, like all electronic devices, Amazon Fire Sticks can wear out over time. If you notice your Fire Stick lagging, freezing, or experiencing other performance issues, it might be showing signs of wear. In some cases, a simple restart, factory reset, or software update can resolve the issues. However, if the problems persist, it might be time to consider replacing the device or upgrading to a newer model.
How long does a Fire Stick last? BoostVision reports that on average, a Fire Stick should last from 2 to 4 years2.
Will updating my Fire Stick affect my apps or settings?
No, updating your Fire Stick should not delete your apps or reset your settings. The update process primarily installs system improvements and security patches. However, I recommend backing up important data beforehand, as rare glitches during updates can cause instability. If an app becomes incompatible after the update, you may need to reinstall it.
Will updating my Fire Stick affect Kodi? Possibly — because Kodi is sideloaded, it may not be compatible with updated versions of Fire OS, so you may need to reinstall it. Find out how to install Kodi.
How often should I update my Fire Stick?
Amazon rolls out updates for the Fire TV devices about every 15 days. By default, Fire Sticks should update automatically if connected to the internet. However, to ensure your Fire TV Stick is up to date, you can check for the updates yourself since some issues can prevent automatic updates.
Why does my Fire Stick keep saying “update error”?
A Fire Stick displays “update error” due to insufficient storage, weak internet, or server issues. Clear your cache and unused apps to free up space, then restart your device. If the problem persists, verify your WiFi connection or try a wired adapter. Amazon’s servers occasionally experience outages, so check their status page. Manual updates via USB are an alternative if automatic updates fail repeatedly.
Will updating affect my jailbroken Fire Stick?
No. A jailbroken Fire Stick can still receive and install updates, both automatically and manually. However, bear in mind that some sideloaded apps may interfere with the update process and cause unexpected system behavior.
How do I update a jailbroken Fire Stick? The process is the same as a regular Fire Stick, but you should use jailbroken Fire Sticks responsibly — The Star reported a man in Liverpool was jailed for over 3 years for selling jailbroken Fire Sticks3. However, jailbroken Fire Sticks are not illegal themselves unless used to stream copyrighted content.
References
- https://www.amazon.com/gp/help/customer/display.html?nodeId=G6SH55LKBSAZ2BAK/
- https://www.boostvision.tv/how-long-do-firesticks-last.htm/
- https://www.thestar.co.uk/news/crime/firesticks-illegal-stream-laws-4864716/
Your data is exposed to the websites you visit!
Your IP Address:
3.145.179.11
Your Location:
US, Ohio, Columbus
Your Internet Provider:
The information above can be used to track you, target you for ads, and monitor what you do online.
VPNs can help you hide this information from websites so that you are protected at all times. We recommend ExpressVPN — the #1 VPN out of over 350 providers we've tested. It has military-grade encryption and privacy features that will ensure your digital security, plus — it's currently offering 61% off. Editor's Note: ExpressVPN and this site are in the same ownership group.
Leave a comment
I already clean my storage its have 2 gb available but still said low on storage to update how to fix it
Thank you for your comment! To fix this issue, try clearing the app cache, uninstalling unused apps, restarting the device, or checking if the device needs a software update (Settings > My Fire TV > About > Check/Install Update). If the problem persists, you can perform a factory reset; however, please note that a factory reset will erase all data on the device, including downloaded content and in-app purchases. If none of these steps resolve the issue, we recommend contacting Amazon Support for further assistance.



Please, comment on how to improve this article. Your feedback matters!